
#Email merge office for mac apple mail how to
To learn how to convert Apple Mail MBOX file to Office 365, refer to this link. The Apple Mail data will be converted to Outlook (2016, 2013, & 2010). Step 8: Click OK when the conversion completed message box appears.

Step 7: In the Save As dialog box that pops-up, choose Outlook Profile. Step 6: Once satisfied with preview of mailbox data, select the Apple Mail items you want to convert, and click Save Converted File on Home menu. When the scan finishes, click on any item to preview it before converting. Step 5: The scanning progress window is displayed.
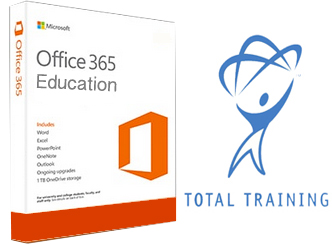
Step 4: Once the files to be converted are selected, click Convert to initiate the process. You can select either a single file or multiple files Step 3: Next, select the file that needs to be converted. Step 2: In Select MBOX dialog box, select AppleMail Email Client.
#Email merge office for mac apple mail install
Step 1: Download, install and run the software on Windows system. Use Stellar Converter for MBOX Techniciansoftware to convert Apple Mail to Outlook 2016, 2013, 2010 or Office 365, in a few clicks.įollow these steps to perform the conversion by using the software: Read this: How to convert MBOX to Office 365? Method 2 – Use Stellar Converter for MBOX Software Export PST file to Office 365 account by using Network Upload.Export the imported file to Outlook PST file.In order to convert Apple Mail data to Office 365, follow these steps: Ensure that Import Mail has been checked, and then click Next.Īfter executing the above steps, you can access the data from Apple Mail in Outlook 20.Select Outlook Express 6.x, 5.x, 4.x or Windows Mail option.Select Import Internet Mail and Addresses from the Import and Export wizard, and then click Next.Note: In Outlook 2007, click File> Import and Export to open the Import and Export wizard. In Windows Outlook 2010, click File > Open > Import.Note: The following instructions for importing Outlook Express messages into Outlook only applies to Outlook 20.įinally, import messages from Outlook Express into MS Outlook. Step 4: Import Messages from Outlook Express into Windows Outlook Click Next, again Next and then Finish.Browse the location to select abc.mbx file, and click OK.Select Eudora from the list of email applications, and then click Next.Open Outlook Express, go to File, click Import, and then select Messages.In this step, you need to transfer the Eudora data to Outlook Express. Step 3: Transfer Imported Data from Eudora to Outlook Express Open Eudora and double click abc.mbx to create the file. (C: Documents and SettingsApplication Data\Qualcomm\Eudora)Ĥ. Move abc.mbx file name to a directory in which Eudora stores its files by default, which is located at the following location:.



 0 kommentar(er)
0 kommentar(er)
